Setelah pengenalan tentang areal kerja ms word, Sekarang saatnya mencoba membuka dokumen MS Word yang sudah ada. Ada 2 cara yang bisa dipilih:
Klik menu File → Open pada menu Pull-down
Menekan tombol Ctrl+O pada keyboard (shortcut)
Setelah Anda memberikan perintah membuka/open file, di layar Anda akan muncul sebuah kotak (dialog box) seperti di bawah ini:
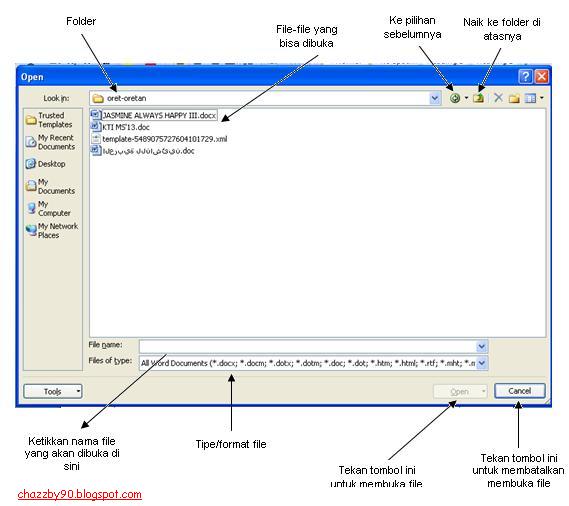
Beberapa cara membuka file:
Sorot file yang akan dibuka dengan mouse, misalnya dari contoh di atas adalah KTI MS’13.doc, kemudian klik 2 kali (double-click) file tersebut.
Sorot file yang akan dibuka dengan mouse, klik 1 kali, kemudian tekan tombol Open untuk membuka file.
Ketikkan nama file yang akan dibuka di kotak File name, kemudian tekan tombol Open.
Setelah file MS Word terbuka, Anda akan mendapatkan kembali layar MS
Word Anda dengan isi sesuai dengan file MS Word yang Anda buka.
Cobalah ketikkan sebuah kalimat baru di bawah kalimat-kalimat yang muncul di file yang Anda buka.
Misalnya ketikkan: “Saya sedang membaca tutorial MS Word”.
Kemudian lakukan penyimpanan terhadap file yang baru saja Anda modifikasi. Ada beberapa cara yang bisa dipilih untuk melakukan penyimpanan, antara lain:
Cobalah ketikkan sebuah kalimat baru di bawah kalimat-kalimat yang muncul di file yang Anda buka.
Misalnya ketikkan: “Saya sedang membaca tutorial MS Word”.
Kemudian lakukan penyimpanan terhadap file yang baru saja Anda modifikasi. Ada beberapa cara yang bisa dipilih untuk melakukan penyimpanan, antara lain:
 |
| Save MS Word 2007 |
- klik menu File→Save pada menu pull-down. Gambar di atas merupakan tampilan MS Word 2007, untuk 2010, ketika kita menyimpan file maka untuk eksistensinya dapat dirubah pada dialog box save. Perhatikan gambar sebelumnya, di kolom bawah nama file terdapat kotak yang berisi macam-macam eksistensi file MS Word.
- save as itu digunakan untuk menyimpan file dengan nama baru.
atau dengan menekan kombinasi Ctrl+S (shortcut) save (bukan save as).
File yang Anda buka tadi akan tersimpan kembali berikut modifikasi yang telah Anda buat.
Kita dapat juga membuka beberapa dokumen MS Word sekaligus. Ini bermanfaat jika kita ingin bekerja dengan beberapa dokumen tanpa harus sibuk membuka dan menutup file-file tempat kita bekerja. Caranya adalah dengan mengulangi beberapa kali perintah membuka file seperti yang telah dijelaskan sebelumnya.
Sekarang setelah Anda membuka, memodifikasi, dan menyimpan dokumen MS Word yang ada, kita akan tutup dokumen tersebut. Beberapa cara yang bisa dipakai :
Kita dapat juga membuka beberapa dokumen MS Word sekaligus. Ini bermanfaat jika kita ingin bekerja dengan beberapa dokumen tanpa harus sibuk membuka dan menutup file-file tempat kita bekerja. Caranya adalah dengan mengulangi beberapa kali perintah membuka file seperti yang telah dijelaskan sebelumnya.
Sekarang setelah Anda membuka, memodifikasi, dan menyimpan dokumen MS Word yang ada, kita akan tutup dokumen tersebut. Beberapa cara yang bisa dipakai :
- Klik “X” di pojok kanan atas dokumen.

- Jika seluruh file MS Word yang tengah terbuka, ditutup dengan cara ini, maka jika secara otomatis aplikasi MS Word juga akan tertutup.

Demikianlah tutorial dasar ini, semoga ada manfaatnya dan terima kasih telah berkunjung. Sampai jumpa pada Tutorial selanjutnya.












0 komentar:
Posting Komentar