Sudah lama tidak membuat
tutorial MS Office karena banyaknya tugas di luar dunia
blogging ini. Mumpung ada sedikit waktu luang, di sini saya akan kembali memberikan sedikit penjelasan mengenai
cara mengatur gambar dalam
lembar kerja MS Word
agar lebih baik tatanannya. Setelah kita memasukkan gambar ke dalam MS
Word, akan muncul lagi beberapa pengaturan untuk menyesuaikan dan
mengedit gambar tersebut.
Dalam menu Picture Tools terdapat beberapa menu. Menu yang akan kita gunakan untuk
mengatur gambar di sini adalah menu
“Arrange”. Berikut adalah penjelasan dari Menu Arrange dan sub-subnya.
Fasilitas Pengaturan Objek Grafis dalam MS Word
Pada versi lawas Microsoft Word
(MS Word 97-2003.red)
sudah tersedia fasilitas untuk menyisipkan dan mengedit gambar di dalam
dokumen. Namun pada versi 2007 ke atas, MS Word mulai menambahkan
beberapa fitur untuk semakin memudahkan dan meningkatkan kualitas objek
grafis dalam dokumennya. Untuk versi Word 2010 menu
pengaturan objek grafis ada di dalam menu
Arrange. Berikut ini adalah penjelasan dari sub-menu Arrange.
Position
Salah satu sub menu dalam arrange adalah menu Position.
Dari namanya pasti sudah dapat diketahui bahwa menu ini untuk mengatur
posisi gambar. Untuk lebih jauhnya lagi, ada beberapa pilihan di
dalamnya. Cobalah untuk mengetikkan beberapa paragraf dan
memasukkan gambar ke dalam MS Word, lalu klik menu
position. Terdapat dua pilihan yakni,
In Line with Text dan
With Text Wrapping.
Secara otomatis gambar akan berada pada opsi In Line with Text, di mana
gambar yang telah kita masukkan akan berada di dalam garis (margin)
bersama teks.
Sedangkan pada pilihan
With Text Wrapping, teks akan terpotong di tempat gambar berada.
Arrange Position
| Style | Keterangan | Contoh |
|---|
| Top Left with Square Text Wrapping | Posisi gambar/objek di sisi kiri bagian atas dokumen, Teks akan terpotong mengelilingi gambar/objek | Lihat Gambar 1.1 |
| Top Centre with Square Text Wrapping | Posisi gambar/objek di tengah bagian atas dokumen, Teks akan terpotong mengelilingi gambar/objek | Lihat Gambar 1.2 |
| Top Right with Square Text Wrapping | Posisi gambar/objek di sisi kanan bagian atas dokumen, Teks akan terpotong mengelilingi gambar/objek | Lihat Gambar 1.3 |
| Middle Left with Square Text Wrapping | Posisi gambar/objek di sisi kiri bagian tengah dokumen, Teks akan terpotong mengelilingi gambar/objek | Lihat Gambar 1.4 |
| Middle Centre with Square Text Wrapping | Posisi gambar/objek di tengah-tengah dokumen, Teks akan terpotong mengelilingi gambar/objek | Lihat Gambar 1.5 |
| Middle Right with Square Text Wrapping | Posisi gambar/objek di sisi kanan bagian tengah dokumen, Teks akan terpotong mengelilingi gambar/objek | Lihat Gambar 1.6 |
| Bottom Left with Square Text Wrapping | Posisi gambar/objek di sisi kiri bagian bawah dokumen, Teks akan terpotong mengelilingi gambar/objek | Lihat Gambar 1.7 |
| Bottom Center with Square Text Wrapping | Posisi gambar/objek di tengah bagian bawah dokumen, Teks akan terpotong mengelilingi gambar/objek | Lihat Gambar 1.8 |
| Bottom Right with Square Text Wrapping | Posisi gambar/objek di sisi kanan bagian bawah dokumen, Teks akan terpotong mengelilingi gambar/objek | Lihat Gambar 1.9 |
 |
| Gambar 1.1 |
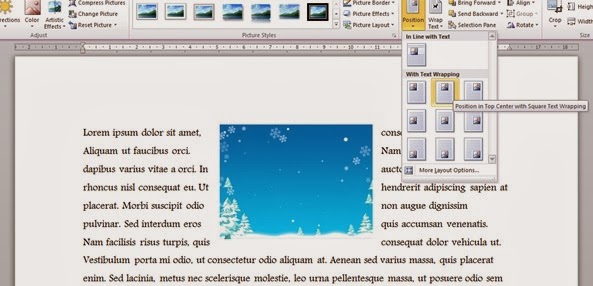 |
| Gambar 1.2 |
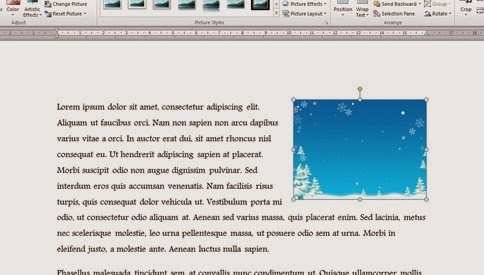 |
| Gambar 1.3 |
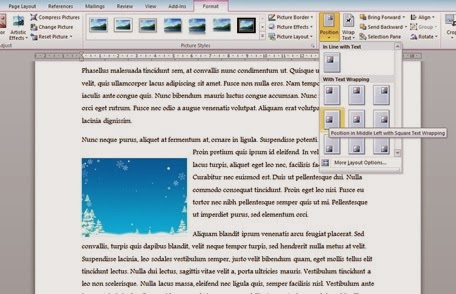 |
| Gambar 1.4 |
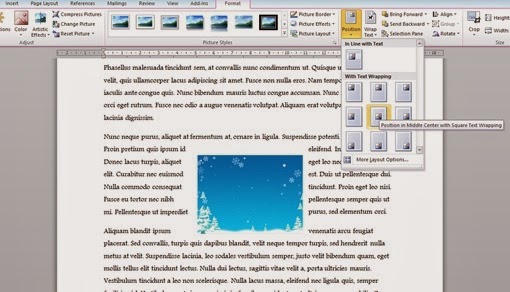 |
| Gambar 1.5 |
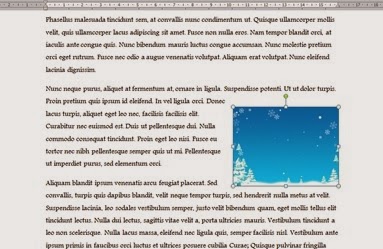 |
| Gambar 1.6 |
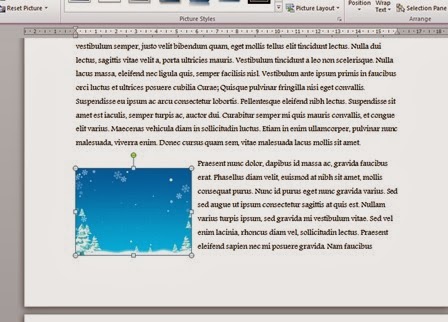 |
| Gambar 1.7 |
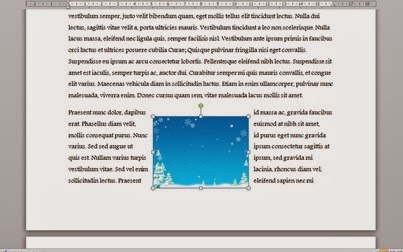 |
| Gambar 1.8 |
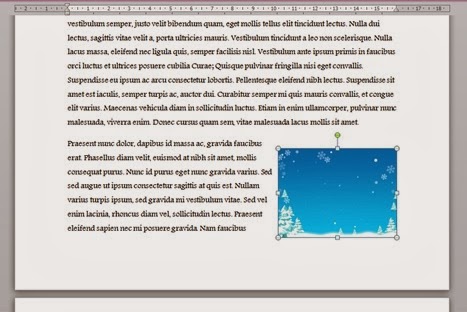 |
| Gambar 1.9 |
Di atas adalah contoh-contoh opsi dari peletakan gambar
MS Word. Anda juga bisa dengan “semaunya” meletakkan gambar di mana
saja. Caranya dengan mengklik gambar, tunggu sampai bentuk kursor
berubah menjadi ikon
“move” seperti ini . Lalu
Click and Drag pada gambar.
Teks tetap akan terpotong dan mengelilingi gambar/objek karena sebelumnya kita sudah memilih pilihan
With Text Wrapping.
Wrap Text
Setelah
mengatur Posisi gambar, sekarang kita akan beralih pada pengaturan teks yang berada di sekitar gambar. Menu
Wrap Text inilah yang nantinya akan membantu kita dalam memberi sentuhan pada teks dokumen.
Persamaan antara Position dan Wrap Text : Secara
default gambar menjadi "In Line with Text". Agar lebih optimal,
sebaiknya kita telah menentukan “Position”
Square, Tight, dan Through
Ketiga opsi di atas, sama-sama membuat pemotongan teks melewati/melalui gambar/objek. Perbedaanya adalah :
- Tight
Teks lebih mepet/rapat ke objek/gambar.
- Trough
Kita lebih bebas mengatur teks yang terpotong dan gambar/objek.
Sedangkan
opsi Square, pemotongan teks terlihat lebih halus. Saya lebih suka
menggunakan opsi Square ketika bekerja dengan gambar, dan menghasilkan
utilitas tampilan dokumen Word yang lebih baik.
Behind and Front of Text
Dengan memilih
Behind of Text, gambar akan berada di belakang teks (seperti background). Sebaliknya, opsi
Front of Text akan membuat gambar berada di depan teks (menimpa atau menutupi teks).
Edit Wrap Point
Dengan menu ini, kita bisa menentukan titik-titik
(anchor point) tempat teks akan dipotong. Setelah meng-klik menu Edit Wrap Point, maka garis-garis gambar
(picture border) menjadi warna merah. Tarik garis tersebut dan letakkan
anchor pointnya di tempat yang diinginkan.
Demikianlah sedikit penjelasan tentang cara mengatur letak objek di dalam dokumen. Jika sudah paham dengan ini, saya rasa untuk
membuat majalah versi Word akan lebih mudah dan utilitas tampilannya pun jauh lebih baik.
Semoga bermanfaat...

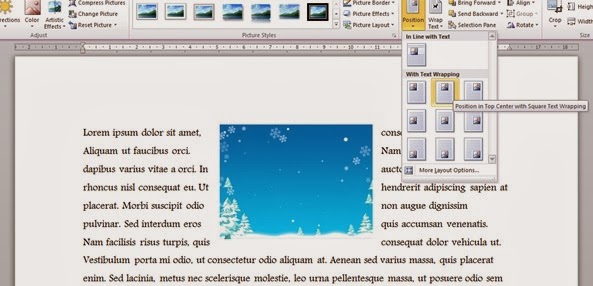
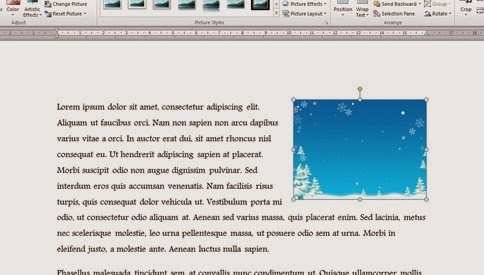
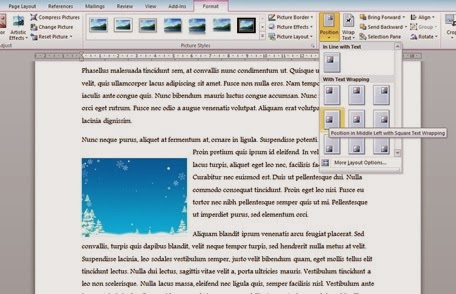
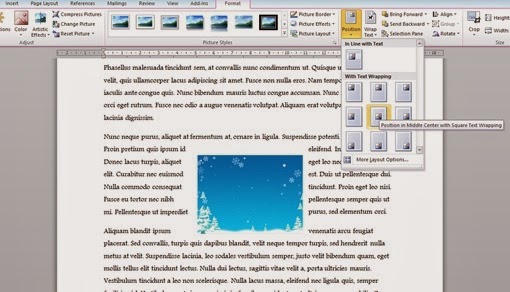
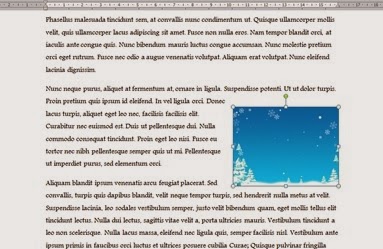
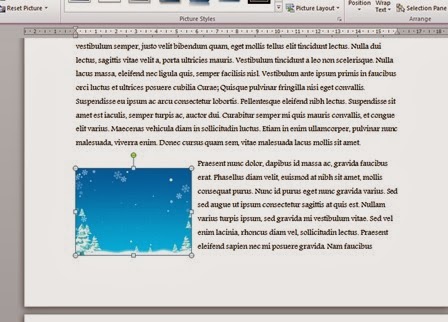
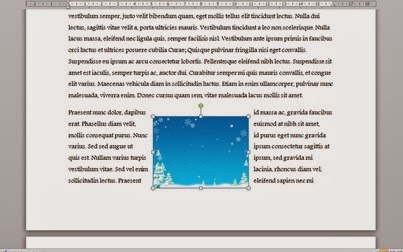
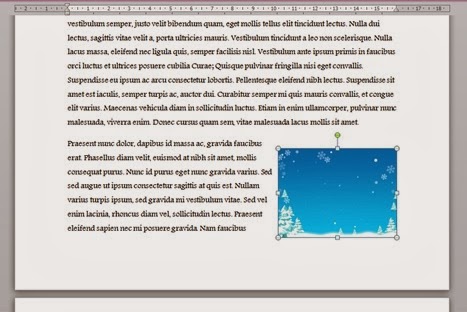












1 komentar:
mau tanya gan kalau tata letak nya sebagian hanya kelihatan separuhnya saja itu kenapa ya,jadi untuk edit nya kaga nongol,mau edit2 jadi gak bisa gan bisa dibantu kah,terimakasih sebelumnya gan,salaam
Posting Komentar