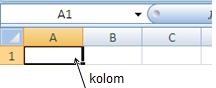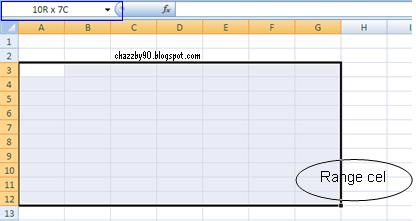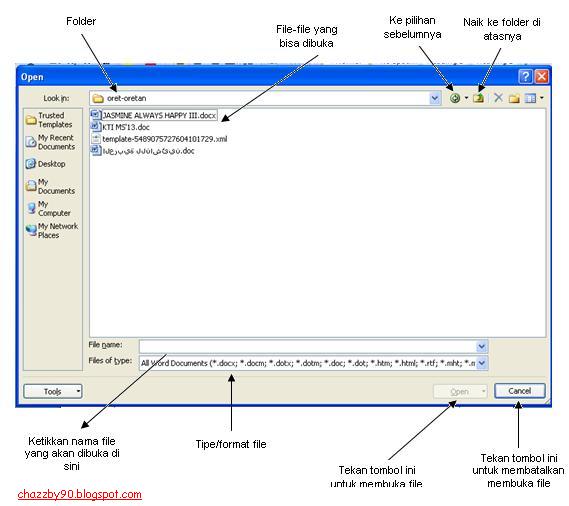Sebagai aplikasi pengolah kata,
Microsoft Word sangat bisa diunggulkan untuk membuat segala macam bentuk
dokumen, termasuk membuat undangan pernikahan, acara, rapat, dan
lain-lain. Selain itu, kita juga bisa membuat undangan dengan jumlah
banyak di MS Word. Memang secara tampilan, Undangan yang dibuat dengan
MS Word masih kalah jauh dari pada Undangan yang dibuat dengan aplikasi
grafis seperti Photoshop atau corelDraw. Walau demikian, jika kita
menggunakan Microsoft Office Word 2010 atau 2013, hal ini bisa sedikit
tertutupi dengan semakin disempurnakannya fitur-fitur artistik di dalam
aplikasi word ini. Mungkin ke depannya akan saya bahas tentang beberapa
pengoptimalan pada versi terbaru MS Office Word.
Membuat
undangan di Microsoft Word menjadi opsi yang sangat tepat jika kita
ingin menampilkan konsep yang sederhana. Selain lebih mudah (karena saya
belum menguasai corel dan Photoshop), undangan versi MS Word sudah pasti lebih hemat biaya, tenaga, dan waktu.
Untuk cara membuat undangan mini ini, kita hanya perlu memanfaatkan fitur kolom word. Untuk dekorasinya, seperti gambar, frame,
hiasan, dan sebagainya bisa kita cari di google, photobucket, dan masih
banyak lagi. Namun di sini saya memiliki cara yang berbeda untuk
membuat dekorasi undangan yang saya buat. Kali ini saya akan membuat
undangan ulang tahun pernikahan. Undangan ini saya beri konsep Minimalist Exotic dilarang protess !!!!!.....Mari kita mulai.
Membuat Undangan di MS Word
Langkah pertama, Memilih ukuran kertas
Buatlah sebuah dokumen baru dengan MS Word, lalu atur margin halaman dengan masing-masing ukuran 2 cm, orientasi kertas Landscape, dan ukuran kertas folio.
Jika di komputer anda tidak terinstal pilihan kertas Folio/F4, maka pilih saja ukuran kertas Legal. Setelah itu, ubah ukuran Height menjadi 33 cm jika orientasi kertasnya Portrait. Jika orientasi kertasnya Landscape, maka yang diubah menjadi 33 cm adalah Width.
Pada menu Page Lay Out pilih Columns, pilih two columns right
agar lembar kerja menjadi dua kolom, dan kolom di sisi kanan lebih
kecil dari pada kiri. Kolom di bagian kanan tersebut nanti kita isi
dengan nama mempelai/yang mengundang, lokasi acara, dll. Ubah ukuran
kolom bagian kanan menjadi 5 cm dengan spasi antar kolom sebesar 1,25
cm. Untuk mengubah pengaturan dan opsi kolom baca artikel Kolom MS Word berikut. Agar lebih jelas lihat gambar di bawah ini.
Langkah kedua, Menambahkan dekorasi & objek grafis
Jika anda sudah punya stok bahan dekorasinya berupa frame,
gambar/foto, langsung saja tempatkan di sisi luar kanan dan kiri lembar
kerja. Seperti yang saya katakan di awal, saya mempunyai cara yang
berbeda untuk memberikan dekorasi undangan tanpa gambar dari google.
Lakukan langkah ini pada lembar kerja baru. Saya akan membuat dekorasi tersebut dari huruf dengan jenis font Wingdings.
Jenis font ini, sudah pasti ada di setiap aplikasi Office Word dan
bentuknya unik. Berupa logo-logo yang bisa kita jadikan sebagai dekorasi
undangan. Saya cukup mengetikkan huruf A-Z lalu mengubah jenis font nya
menjadi Wingdings, Wingdings 2, Wingdings 3, dan Webdings.
Lihat perubahan tampilan font pada gambar di atas. Saya hanya sekedar mengecek untuk mencari font mana yang bagus untuk diedit, lalu menuliskannya dengan fitur Word Art. Setelah berubah menjadi icon, pilihan saya jatuh pada font Wingdings 2. Lihat lagi gambar di bawah ini :
Masuk ke menu Insert dan Pilih Shapes. Akan ada banyak pilihan, namun saya memilih model Round Diagonal Rectangle. Tahan dan mulailah membuat kolomnya. Atur ukuran kolom agar pas dengan Margin Halaman dengan memerhatikan ruler yang ada di lembar kerja. Setelah selesai, silahkan pilih warna kolom pada menu Drawing Tools Shape styles. Klik kanan pada kolom tersebut dan pilih Add Text.
Mulailah mengetikkan isi untuk teks undangannya. Pastikan semua info jelas, kalau tidak jelas bisa-bisa tamunya pada nyasar...
Tambahkan warna pada background kotaknya, agar nampak lebih indah dipandang. Klik kanan kotak tadi, lalu pilih Format Shape. Pada dialog box yang muncul pilih Fill dan Pattern Fill. Pilih warnanya dengan memadukan opsi pada foreground color dan background color. Agar lebih jelas lihat gambar.
Di sini saya menggunakan Ms Office Word 2010. Pilihan di dalam menu Word Art mungkin agak sedikit berbeda dengan versi sebelumnya dan mungkin akan saya bahas di artikel lain.
Pada gambar tentang cara membuat dekorasi dengan huruf di atas, huruf yang terpilih adalah "B", "C"," D", "E", "F", "G", dan "H". Langkah selanjutnya, masuk ke menu Insert Word Art. Akan muncul pilihan style word art, pilih yang biasa aja.
Pertama, saya cuma mengetik huruf "B" pada kotak Word Art, lalu mengubahnya menjadi jenis font Wingdings 2. Setelah jadi, atur Picture Formatnya menjadi Behind Text. Pilihan warna saya serahkan sesuai kesukaan Anda. Saya akan mengcopy Word art tadi. Hasil copyannya akan dirotasi dulu.
Kedua, memodifikasi Word Art. Word art akan kita modif dengan cara merotasi Word Art. Tahan ikon bundar berwarna hijau yang berada di atas garis pemisah. Hasilnya berbentuk seperti gambar di atas.
Untuk penempatannya di sisi luar atau di dalam garis kotak yang akan kita buat pada langkah selanjutnya. Hasil kreasi word art tadi juga bisa kita jadikan satu grup, sehingga bisa menghasilkan berbagai varian pilihan.
Lihat perubahan tampilan font pada gambar di atas. Saya hanya sekedar mengecek untuk mencari font mana yang bagus untuk diedit, lalu menuliskannya dengan fitur Word Art. Setelah berubah menjadi icon, pilihan saya jatuh pada font Wingdings 2. Lihat lagi gambar di bawah ini :
Menambahkan Kotak Pemisah Kolom
Karena tadi kita membuatnya menjadi dua kolom, maka kita harus menambahkan objek berupa kotak untuk memisahkan kolom pertama dan kedua.Masuk ke menu Insert dan Pilih Shapes. Akan ada banyak pilihan, namun saya memilih model Round Diagonal Rectangle. Tahan dan mulailah membuat kolomnya. Atur ukuran kolom agar pas dengan Margin Halaman dengan memerhatikan ruler yang ada di lembar kerja. Setelah selesai, silahkan pilih warna kolom pada menu Drawing Tools Shape styles. Klik kanan pada kolom tersebut dan pilih Add Text.
Mulailah mengetikkan isi untuk teks undangannya. Pastikan semua info jelas, kalau tidak jelas bisa-bisa tamunya pada nyasar...
Tambahkan warna pada background kotaknya, agar nampak lebih indah dipandang. Klik kanan kotak tadi, lalu pilih Format Shape. Pada dialog box yang muncul pilih Fill dan Pattern Fill. Pilih warnanya dengan memadukan opsi pada foreground color dan background color. Agar lebih jelas lihat gambar.
Membuat Word Art
Di sini saya menggunakan Ms Office Word 2010. Pilihan di dalam menu Word Art mungkin agak sedikit berbeda dengan versi sebelumnya dan mungkin akan saya bahas di artikel lain.
Pada gambar tentang cara membuat dekorasi dengan huruf di atas, huruf yang terpilih adalah "B", "C"," D", "E", "F", "G", dan "H". Langkah selanjutnya, masuk ke menu Insert Word Art. Akan muncul pilihan style word art, pilih yang biasa aja.
Pertama, saya cuma mengetik huruf "B" pada kotak Word Art, lalu mengubahnya menjadi jenis font Wingdings 2. Setelah jadi, atur Picture Formatnya menjadi Behind Text. Pilihan warna saya serahkan sesuai kesukaan Anda. Saya akan mengcopy Word art tadi. Hasil copyannya akan dirotasi dulu.
 |
| hasil rotasi dan copy word art |
Kedua, memodifikasi Word Art. Word art akan kita modif dengan cara merotasi Word Art. Tahan ikon bundar berwarna hijau yang berada di atas garis pemisah. Hasilnya berbentuk seperti gambar di atas.
Untuk penempatannya di sisi luar atau di dalam garis kotak yang akan kita buat pada langkah selanjutnya. Hasil kreasi word art tadi juga bisa kita jadikan satu grup, sehingga bisa menghasilkan berbagai varian pilihan.
Langkah Ketiga, Finishing
Buatlah kotak yang sama untuk kolom kanan. Di sini saya kembali menggunakan model Round Diagonal Rectangle,
akan tetapi saya rotasi agar bentuknya berbeda dengan kotak pertama.
Kita cukup memasukkan dekorasi yang lain seperti langkah-langkah di
atas. Tambahkan beberapa gambar
atau foto atau objek grafis lainnya, bisa juga dengan memasukkan info
tempat atau nama orang yang mengundang. Dan ini adalah hasil undangan
yang saya buat.
Selebihnya coba sendiri, dan
mainkan sedikit intuisi Anda.....hehehe. Seperti biasa, saya akan
menyertakan file buatan saya untuk dijadikan bahan eksperiman Anda.